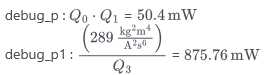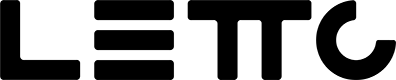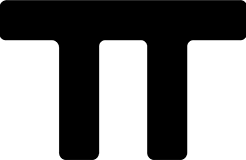Fragen-Vorschau
Die Fragen-Vorschau kann in der Ansicht Beispielsammlung Editieren über die Toolbar mit dem
Button  geöffnet werden.
geöffnet werden.

- Mit der Vorschau einer Frage kann rasch eine Frage bei der Erstellung kontrolliert werden.
- In der linken Hälfte des Dialoges wird die Frage dargestellt, wie sie später in einem Online-Test verwendet werden kann.
- Es kann sofort das Verhalten der Frage und die entsprechende Ergebniskorrektur getestet werden.
- In der rechten Hälfte des Dialoges ist oben eine Toolbar zur Steuerung der Vorschau zu sehen:
- Darunter auf der rechten Seite sind alle Lösungen zur aktuell ausgewählten Datensatz-Nummer angegeben.
- Darunter werden die Werte von allen Datenensätzen (Variablen) angezeigt.
- Darunter werden nach Eingabe einer Lösung in der Debug-Vorschau Informationen über die Korrektur angezeigt.
linke Hälfte - Fragen Vorschau
- Über den Button
 in der Toolbar kann zwischen Debug- ,Schüler- und App-Ansicht umgeschaltet werden.
in der Toolbar kann zwischen Debug- ,Schüler- und App-Ansicht umgeschaltet werden. - Die Art der Ansicht kann an den Buttons der linken Hälfte des Dialoges erkannt werden.
Debug-Ansicht mit Debug-Variablen
- In dieser Ansicht können Schülereingaben simuliert werden und die Korrektur der Eingabe wird in der rechten Hälfte des Dialogs unterhalb der Datensätze angezeigt. Die Debug-Informationen sind nur in der Debug-Ansicht sichtbar.
- Die Debug-Ansicht ist die Standardansicht, wenn die Vorschau das erste Mal geöffnet wird.
- Die Debug-Informationen in der rechten Hälfte des Dialoges enthalten alle Teilfragen und deren Korrektur. Anschließend werden alle Variablen des Maxima-Feldes angezeigt welche mit dem Wort “debug” beginnen.
-
Buttons:

Schüler-Ansicht
-
In dieser Ansicht wird die Frage so dargestellt, wie sie später in einem Online-Test verwendet werden kann.

App-Ansicht
- In dieser Ansicht wird die Frage so dargestellt, wie sie später in der LeTTo-App verwendet werden kann.
-
Die App-Ansicht ist nur sichtbar wenn die App im Setup-Service aktiviert ist.

Toolbar

- bei “Lösung(en) zur Angabe / Datensatz:” wird die Nummer des aktuell ausgewählten Datensatzes angezeigt.
| Button | Funktion |
|---|---|
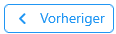 |
wechselt zum vorigen Datensatz. |
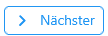 |
wechselt zum nächsten Datensatz. |
 |
Schaltet zwischen Debug- ,Schüler- und App-Ansicht um |
 |
Hilfe |
rechten Seite - alle Lösungen zur aktuell ausgewählten Datensatz-Nummer
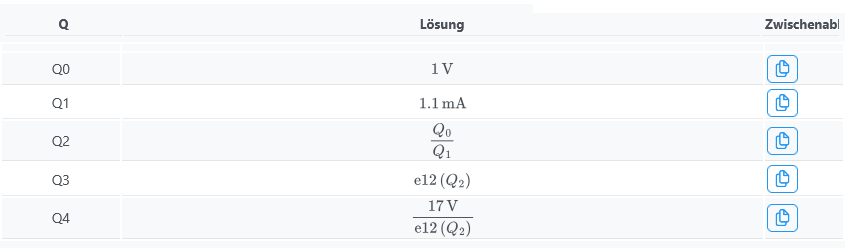
- Mit dem Button
 kann die Lösung in die Zwischenablage kopiert werden um sie einfach als
Lösung auf der linken Seite einfügen zu können.
kann die Lösung in die Zwischenablage kopiert werden um sie einfach als
Lösung auf der linken Seite einfügen zu können. - Bei jeder Teilfrage wird die erste korrekte Lösung angezeigt.
rechte Seite - Datensätze

- In der Liste aller Datensätze werden alle Datensätze angezeigt wobei der gerade aktuelle Datensatz fett hervorgehoben ist.
rechte Seite - Debug-Informationen
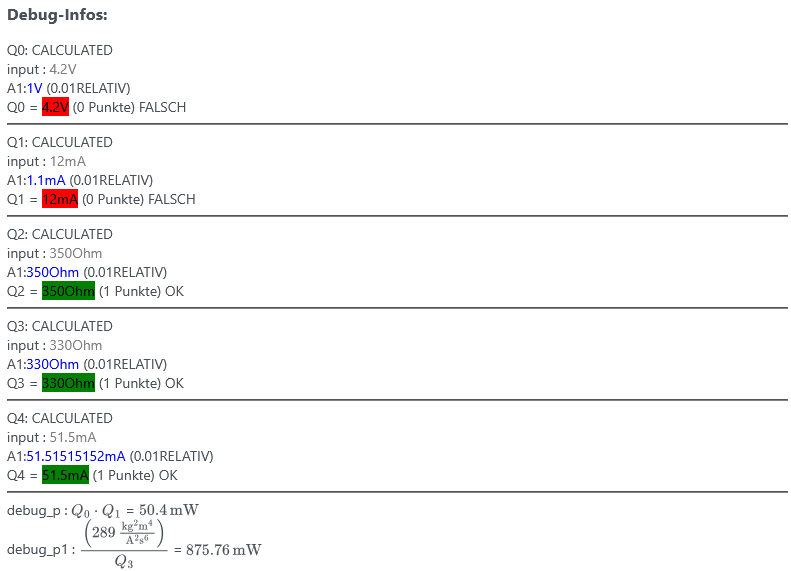
- Für jede Teilfrage wird die Korrektur angezeigt mit:
- Fragetyp
- Schülereingabe
- korrekte Lösung
- Korrektur der Schülereingabe
- Anschließend werden alle Variablen des Maxima-Feldes angezeigt welche mit dem Wort “debug” beginnen.
- In die Debug-Variablen können die Eingaben des Schülers über die Teilfrage-Nummer direkt eingesetzt werden.
- Zum Beispiel folgt für das Maxima-Feld
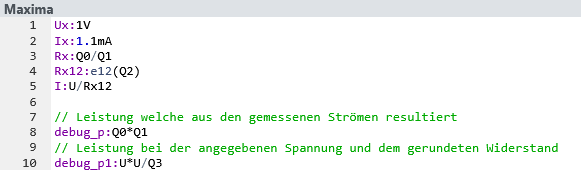
- die Ausgabe der Variablen mit dem Wort “debug”